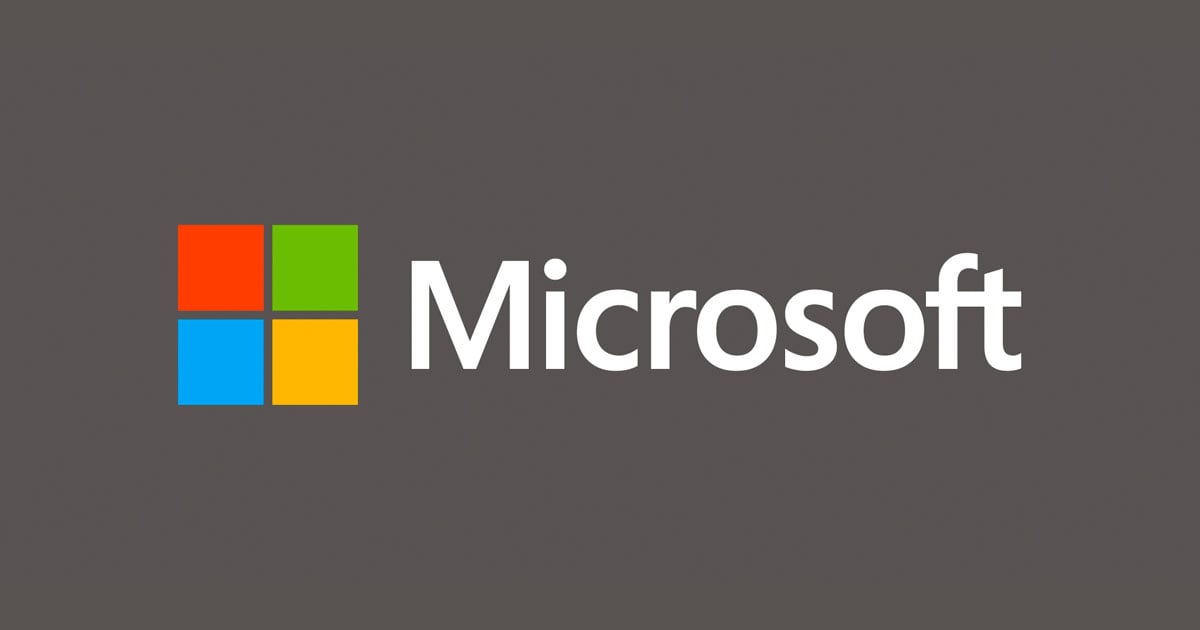Surface Dockのファームウェアをアップデートする
しばたです。
私は普段お仕事ではSurface Laptopを使用しています。
札幌オフィスの移転に伴い余ったディスプレイを譲ってもらったのでオフィスにあるSurface Dockを使いマルチディスプレイ環境を試してみることにした、、、のですが、どうにも上手く画面が表示されませんでした。
そこでSurface Dockトラブルシューティングのサポート情報を調べてみると、
Surface ドックを更新する
Surface アップデート ツールをダウンロードして Surface ドックを更新し、「Surface ドックを更新する」に記載されている手順を実行します。
と、Surface Dockのファームウェアをアップデートするツールがあることを知りました。
アップデート手順自体はSurface ドックを更新するやMicrosoft Surface Dock Updater を使った Surface ドックの更新に記載されているものの、内容が割とあっさりしていたので本記事では実際のスクリーンショット付きで試した内容を書いていきます。
Surface Dockのファームウェアをアップデートする
基本的な手順は
に記載されており、本記事もこの内容に従います。
0. Windows 更新プログラムを確認する
Windows および Surface の最新の更新プログラムをインストール済みであることを確認します (これらの更新プログラムには Surface ドックが含まれています)。
とあるのですが、今回私が試した環境(Surface Laptop、Windows 10 May 2019 Update(1903))ではSurface Dockの更新は降ってきませんでした。
1. Surface Dock Update Toolのダウンロード
そこでSurface DockのファームウェアをアップデートするSurface Dock Update toolを使い手動でファームウェアをアップデートすることにしました。
以下のダウンロードページ
にアクセスし、「Download」をクリックし、

選択欄に表示される各種ツールの中から「Surface_Dock_Update_[バージョン番号].msi」を選択してダウンロードします。

(以降は画面に指示に従ってください)
2. Surface Dock Update Toolのインストール
ダウンロードしたMSIファイルを実行するとツールのインストールが開始されるので画面の指示に従っていきます。

チェック欄の部分(Microsoftに改善のための環境情報を送信するか否か)はそのままに「Next」をクリック。

ライセンス許諾欄にチェックを付け、「Install」をクリック。

インストールが開始されるのでしばらく待ちます。

インストールがが完了すると以下の画面になるので「Finish」をクリックしてインストーラーを終了します。

3. Surface Dock Update Toolを実行する
ここから実際にインストールしたツールを実行していきます。
Surface Dockをコンピューターに接続した状態 でスタートメニューから「Microsoft Surface Dock Updater」をクリックします。

最初は以下の画面が表示されるので準備ができたら「Start」をクリックします。

Surface Dockの状態を確認し、ファームウェアのバージョンが最新でない場合は以下の様な画面になります。
「Update」をクリックします。

確認画面が表示されるので「OK」をクリックします。

再度警告付きの確認画面が表示されますので「OK」をクリックするとファームウェアのアップデートを開始します。
(ここではアップデート中にSurface Dockの挿抜を何度か行うことがある旨、画面の指示を無視してSurface Dockを抜くと壊れる恐れがあることを警告しています)

ファームウェアのアップデートが開始されると下図の様にプログレスバーに進捗率が表示されます。
(ここではSurface Dockは抜かないでください)

しばらく(進捗率50%に到達)すると下図の様になりSurface Dockを本体から抜く様に指示されます。(1回目)

Surface Dockを本体から抜いて少しすると再度Surface Dockを接続する様に指示されます。

Surface Dockを接続するとプログレスバーの画面に戻りアップデート処理が続行されます。

またしばらくすると以下の画面になりSurface Dockを本体から抜く様に指示されます。(2回目)

すると今度はSurface Dockを本体から抜いた状態で3分待たされます。
(ここではSurface Dock本体側でアップデート処理が実行されています。決してSurface Dockの電源を落とさないでください。)

3分経つと以下の画面になり再度Surface Dockを接続する様に指示されます。

Surface Dockを接続するとファームウェアのバージョンが確認され、最新バージョンとなっている旨が表示されます。

以上でアップデート処理は完了です。
ツールを終了してください。
最後に
以上でSurface Dockのファームウェアのアップデートは完了です。
これでディスプレイ表示の問題も解決、、、すれば綺麗に話が終わるのですが残念ながら今回は解決せずファームウェアの問題では無かった様です。
ただ、ファームウェアをアップデートすることにより潜在的な問題が解消する可能性は高いので目に見える問題が無くてもファームウェアはできるだけ最新のものにしておくのが良いでしょう。
余談
ディスプレイ表示の問題は最終的にケーブルを取り替えたら上手くいきました...
元々DisplayPort(ディスプレイ)↔Mini DisplayPort(Surface Dock)なケーブルを使っていたのですが、どうにもこれがダメで、HDMI(ディスプレイ)↔Mini DisplayPort(Surface Dock)なケーブルにしたらあっさり解決しました。